티스토리 뷰
목차
최근 스마트폰의 발전으로 인해 데스크탑 컴퓨터의 판매가 많이 줄어든 반면, 노트북의 판매는 많이 늘어나고 있다고 합니다. 그러다보니, 노트북 제조업체들도 윈도우 포함버전만 판매하던 예전과는 달리 윈도우가 포함되지 않은 프리도스 버전의 노트북도 판매하고 있는데요. 이 버전의 노트북에 윈도우를 설치하는 방법과 그 장단점에 대해서 알아보도록 하겠습니다.
프리도스(Free DOS) 노트북의 장단점
✅장점
ㅇ프리도스 노트북에는 윈도우가 깔려 있지 않기 때문에 운영체제의 선택 가능
ㅇ윈도우 가격이 제외되기 때문에 동일사양의 윈도우가 깔린 제품에 비해 10만원 이상 저렴한 가격으로 노트북 구매 가능
✅단점
ㅇ프리도스 노트북은 구입후 그냥 전원을 켜도 운영체제(여기서는 윈도우)가 없기 때문에 사용 자체가 불가능
ㅇ컴퓨터를 어느 정도 다루지 못하는 사람이라면 윈도우를 설치하거나 설치후 드라이버를 설치하는 과정에서 어려움 발생
윈도우 설치 준비물
ㅇ저장공간 8BG 이상의 USB 메모리
ㅇ윈도우 설치 파일
윈도우10 설치 파일(마이크로 소프트 공식 사이트 바로가기, 클릭)
윈도우11 설치 파일(마이크로 소프트 공식 사이트 바로가기, 클릭)
USB 메모리 포맷
ㅇ새로 구입한 프리도스 노트북에서는 인터넷을 비롯한 기능 사용이 불가능하기에, 인터넷 사용이 가능한 다른 컴퓨터에서 USB 메모리를 만들어야 함
ㅇUSB 메모리의 용량은 최소 8GB 이상이어야 함
ㅇ준비한 USB 메모리를 인터넷이 가능한 컴퓨터에 연결하고 파일탐색기 실행
ㅇUSB 메모리가 인식된 드라이브를 선택하고 마우스 우클릭하고 [포맷]을 선택
ㅇ포맷화면에서 파일 시스템은 FAT32, 포맷 옵션은 빠른 포맷을 선택하고 [시작]을 선택
ㅇUSB 메모리 포맷 완료
윈도우 설치 파일 다운 및 설치 USB 제작
윈도우10 설치 파일(마이크로 소프트 공식 사이트 바로가기, 클릭)
윈도우11 설치 파일(마이크로 소프트 공식 사이트 바로가기, 클릭)
ㅇ마이크로소프트 다운로드 사이트로 이동(상단 링크 바로가기)
ㅇ[지금 도구 다운로드]를 선택
ㅇ다운로드된 MediaCreationTool.exe 파일을 실행하고 [동의]를 선택
ㅇ[다른 PC용 설치 미디어(USB 플래시 드라이브, DVD 또는 ISO파일)만들기]를 선택하고 [다음]을 선택
ㅇ사용할 미디어를 선택 화면에서 [USB 플래시 드라이브]를 선택
ㅇ컴퓨터에 연결되어 있는 USB 메모리를 선택
ㅇUSB 메모리에 윈도우 설치 파일이 다운로드 되고, 모두 다운로드 되면 [마침]을 선택
프리도스 노트북에 윈도우 설치
ㅇ위의 단계에서 만들어 놓은 윈도우 설치 USB를 프리도스 노트북에 연결
ㅇ프리도스 노트북의 전원을 켜고 바이오스 부팅 단축키를 반복해서 계속 누름(설정화면이 나타날 때 까지)
ㅇ설정화면 > Boot Menu > USB HDD > 엔터 > 저장 후 재시작
ㅇ프리도스 노트북이 다시 시작되면서 윈도우 설치가 시작
ㅇ지금 설치 > 정품 윈도우 인증 코드 있으면 입력, 없으면 [제품 키가 없음] 선택 > 운영체제 선택 > 사용 조건에 [동의] > 설치유형에서 [Windows만 설치] > Windows를 설치할 드라이브 지정
ㅇ지역선택에서 [한국] 선택 > 올바른 자판 배열에서 [예] 선택 > 두 번째 키보드 레이아웃 추가에서 [건너뛰기] 선택 > 네트워크에 연결에서 현재 사용가능한 네트워크를 선택하고, [다음] 선택
ㅇ어떻게 설정하시겠어요, 에서 [개인용 설정] 선택 > 계정 추가화면에서 계정을 만들어서 로그인 하거나, [오프라인 계정]을 선택 > 마이크로소프트 서비스 연결 화면에서 [제한된 환경] 선택 > 이 PC를 누가 사용하나요, 에서 [PC이름] 입력
ㅇ비밀번호를 입력(이 비밀번호는 노트북을 켤 때마다 입력해야 함, 암호가 필요없다면 비밀번호를 공백으로)
ㅇ사용자 위치 사용 허용에서 [예 또는 아니요] 선택 > 내 장치 찾기에서 [예 또는 아니요] 선택 > 진단 데이터 마이크로소프트에 보내기에서 [필수 및 선택적 진단 데이터 보내기] 선택
ㅇ수동 입력 및 타이핑 개선에서 [아니요] 를 선택 > 진단 데이터를 사용한 맞춤형 환경 사용에서 [아니요] 선택 > 앱에서 광고 ID 사용하도록 허용에서 [아니요] 선택
ㅇ이상으로 프리도스 노트북의 윈도우 설치가 완료
윈도우 설치 이후 조치사항
ㅇ윈도우 설치 과정에서 구매한 정품 윈도우 코드를 입력하지 않았다면, 설치 이후에 별도로 윈도우 정품 코드를 구매해서 입력해야 정품으로 인증 가능
ㅇ별도의 정품 코드를 입력하지 않아도 체험판으로도 계속 사용 가능(화면 우하단에 정품인증글자가 보인다거나, 레이아웃 디자인 설정 제한 등의 기능제한 발생)
ㅇ윈도우를 별도로 설치하는 것이기 때문에 설치과정에서 노트북의 장치 드라이버가 미설치 된 것이 존재함. 이 경우 노트북 사용에 문제가 발생하기에 해당 장치 드라이버를 별도로 다운받아서 설치해야 함
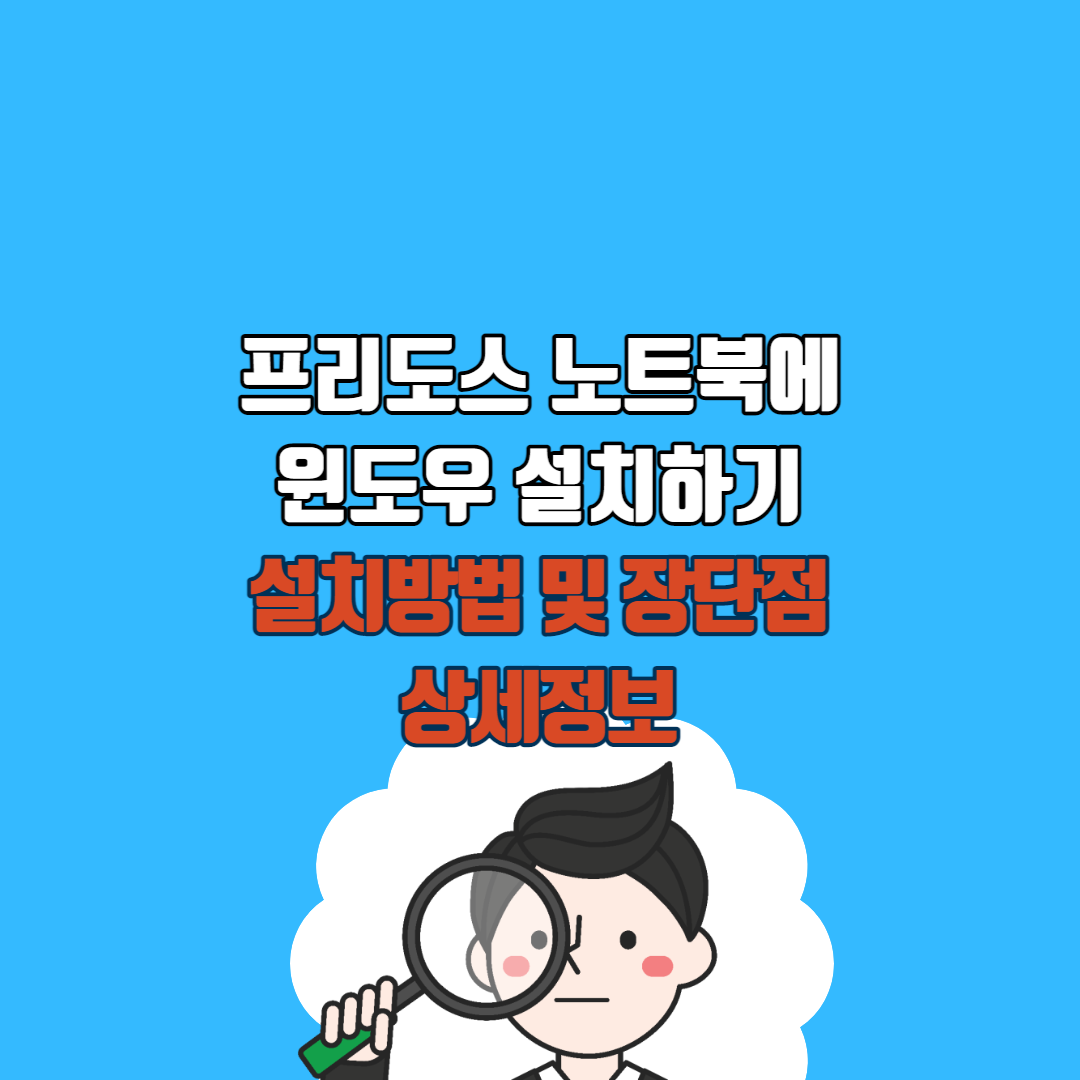
'테크정보' 카테고리의 다른 글
| 삼성 스마트폰 갤럭시S23 출시일, 가격, 스펙, 사전예약혜택 발표 세부정보 알아보기 (0) | 2023.01.28 |
|---|---|
| 노트북이나 컴퓨터에 최신 장치 드라이버를 한방에 설치하는 방법, 업데이트 하는 방법 (0) | 2022.12.22 |
| 애플에서 발표한 2022년 플랫폼별 최고의 어플 최고의 게임. 아이패드 아이폰 맥 애플TV (0) | 2022.12.06 |
| 22년 12월, 갤럭시 스마트폰 카메라 훨씬 잘 나오게 하는 7가지 상세정보 알아보기 (0) | 2022.12.05 |
| 22년 11월 갤럭시 스마트폰 카메라 성능 업! 카메라 어시스턴트 업데이트 새로운 기능 5가지 알아보기 (0) | 2022.11.08 |
